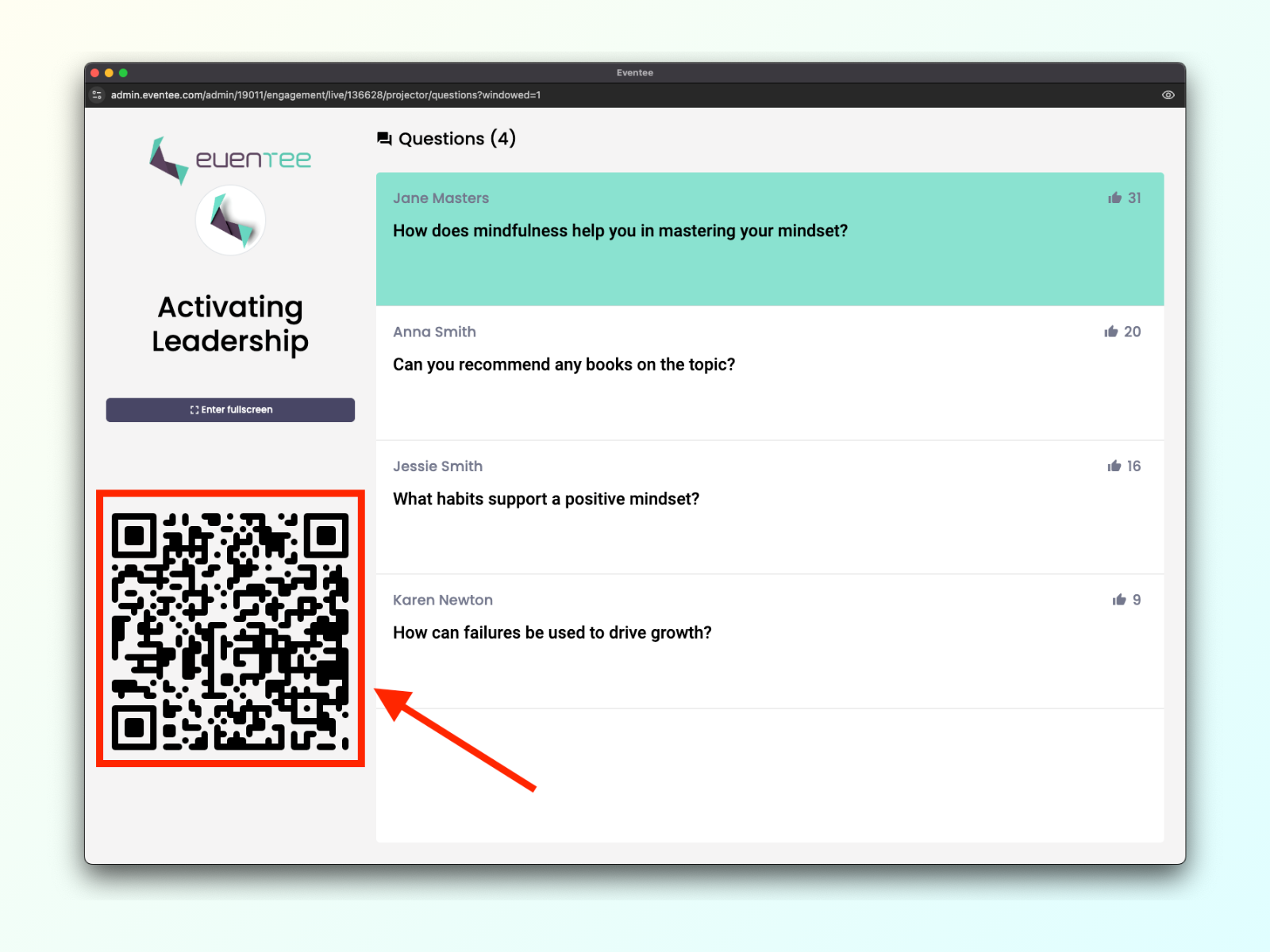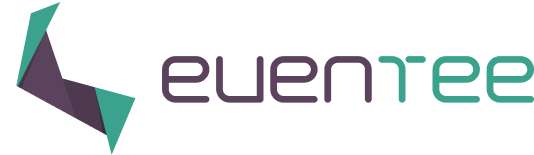Did you know that the fear of public speaking is believed to affect up to 75% of the population? It means that there are probably people in your audience with interesting questions, but are too shy to ask them aloud. That's where the Live Questions feature steps in:
Enables to ask questions through Eventee, with a real name or nickname
Enables the attendees to vote for the most interesting ones
Each session has a separate list of questions
How does it work?
You have to allow Live questions for the particular lectures where you want to use them. You can find the list of all the lectures and the possibility to allow Live questions in the tab Engagement → Questions & Polls. As the name suggests, you are also able to manage Polls in this section.
To enable Live Questions, just click on the small square next to the word Questions.
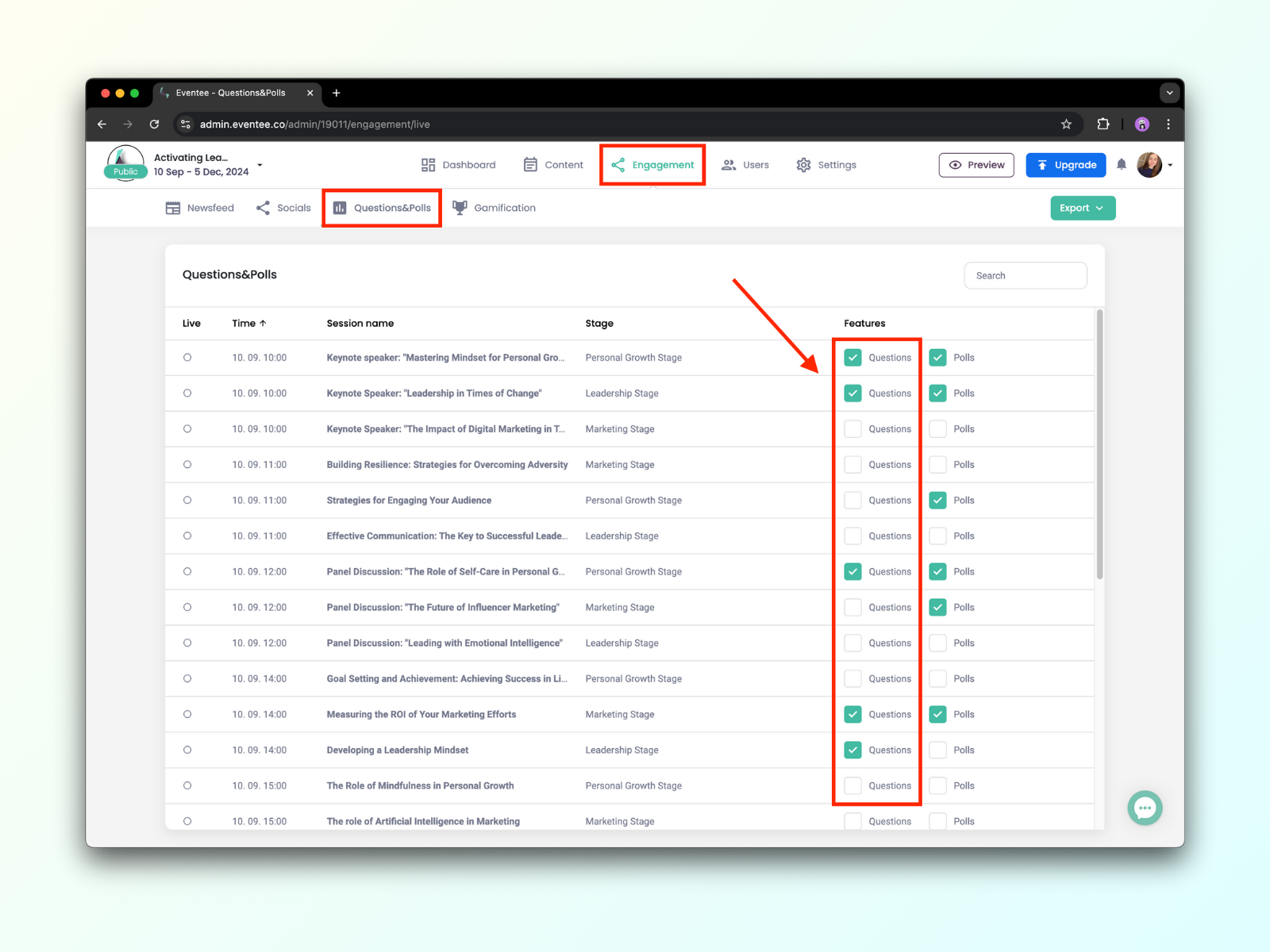
During each individual lecture, when you click anywhere on the line with session name → Questions, you'll see the questions' management page.
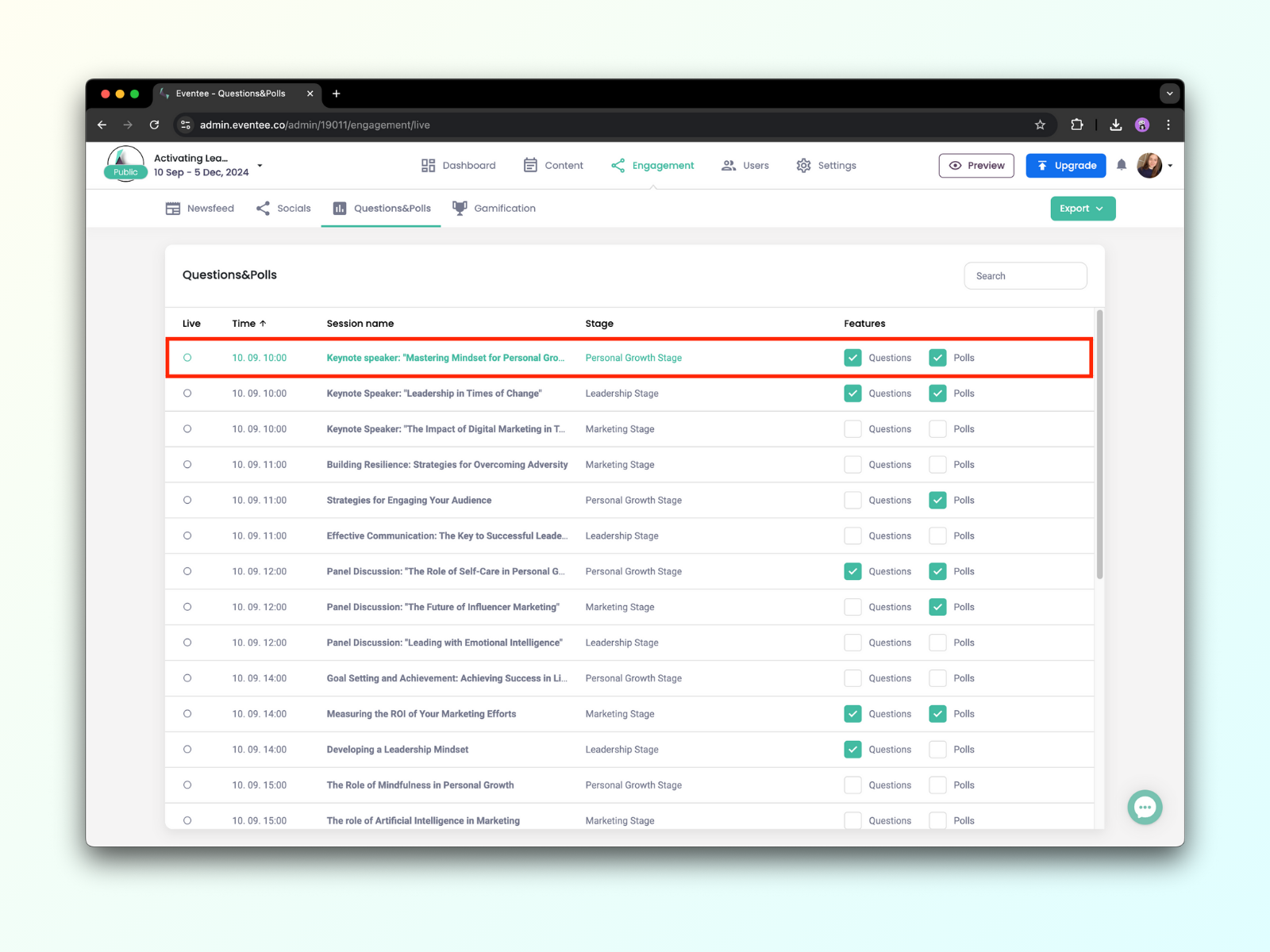
In here, you can see incoming questions, that are waiting for your approval. Note that only questions displayed in the box Live questions are visible to the attendees.
Approve a question
You can also decide whether you want to automatically approve all of them or not. If you choose to approve them manually, you have to approve all the questions before being visible to the attendees. You can do that through web administration or through your mobile phone. You just have to be in mobile app logged with the same account as in web administration.
Web administration
For approving questions through web administration, click on the session name in Engagement -> Questions & Polls and approve/reject incoming questions. Approved questions will be automatically moved into Live questions right beneath.
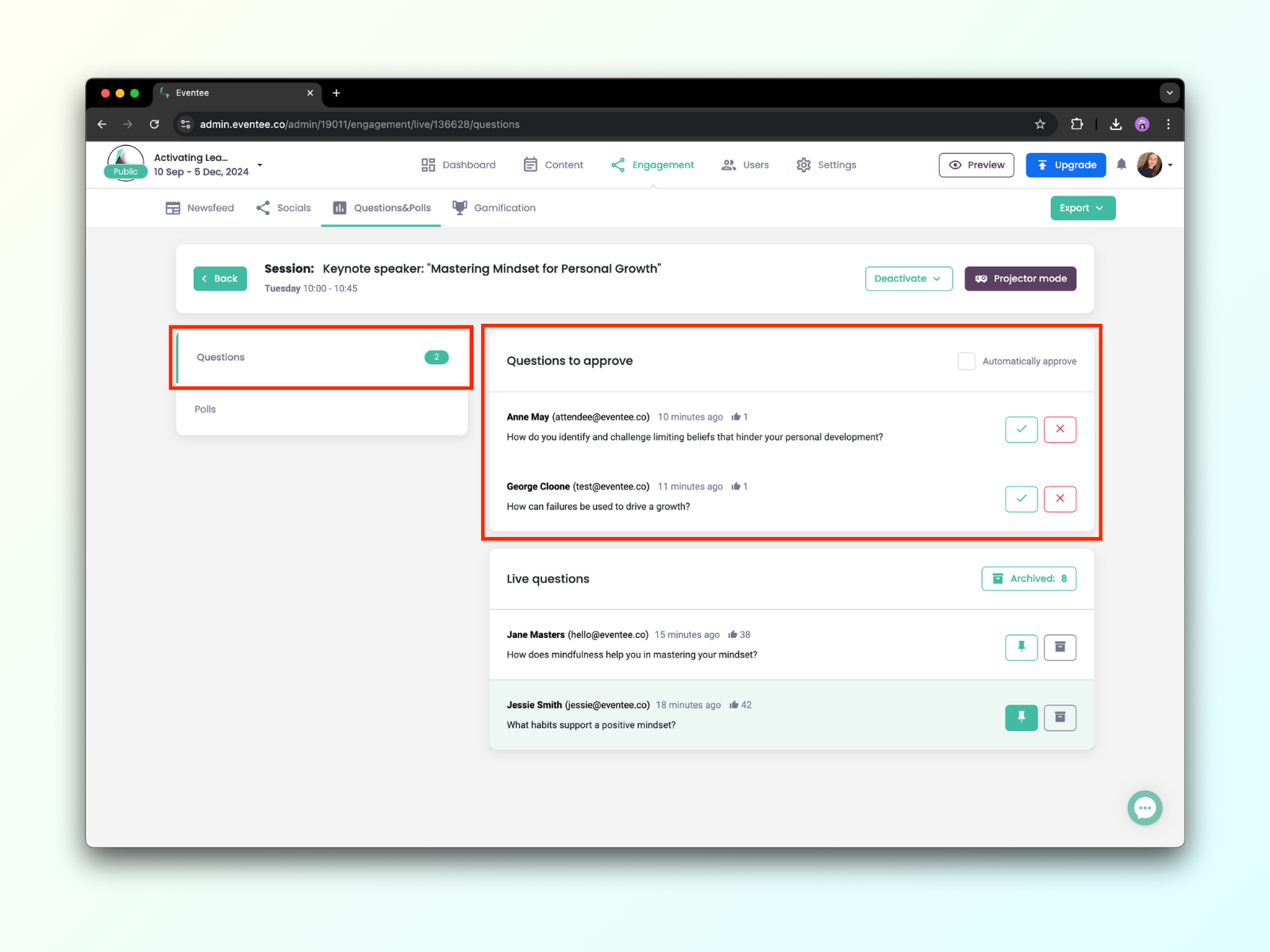
Mobile app
For approving questions through a mobile app, by clicking on Questions in individual lectures, you can observe the incoming questions, that are waiting for your approval, and approve/reject them. Only the approved questions will be visible to other attendees.
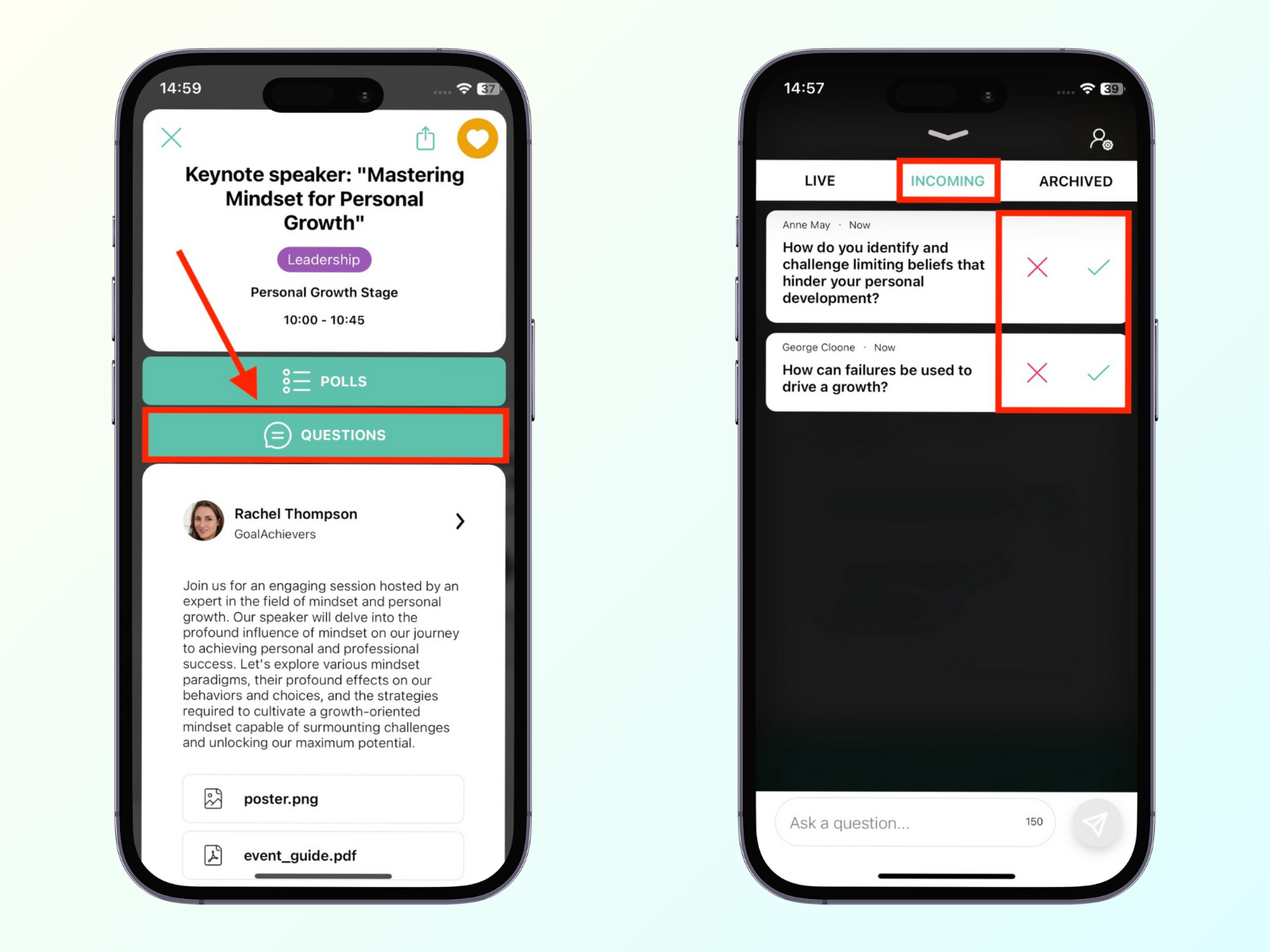
The attendees that are waiting for their question approval see this information on the mobile app.
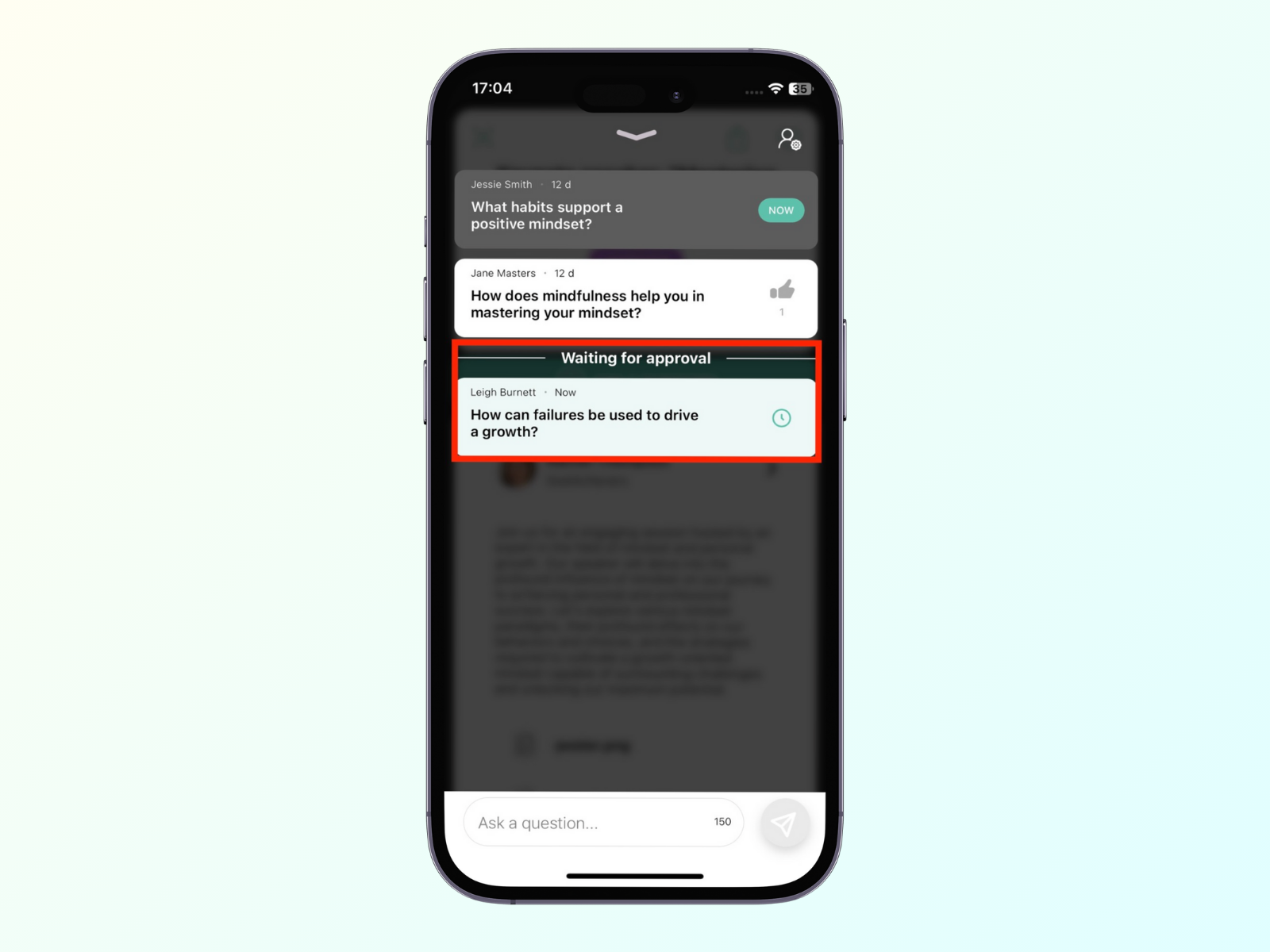
Pin a question
Another nice feature is, that you can pin a specific question to the top of the projector. For example, if you want to mark up the question that is being answered from a speaker at the moment, you can do it also easily through web administration or mobile app.
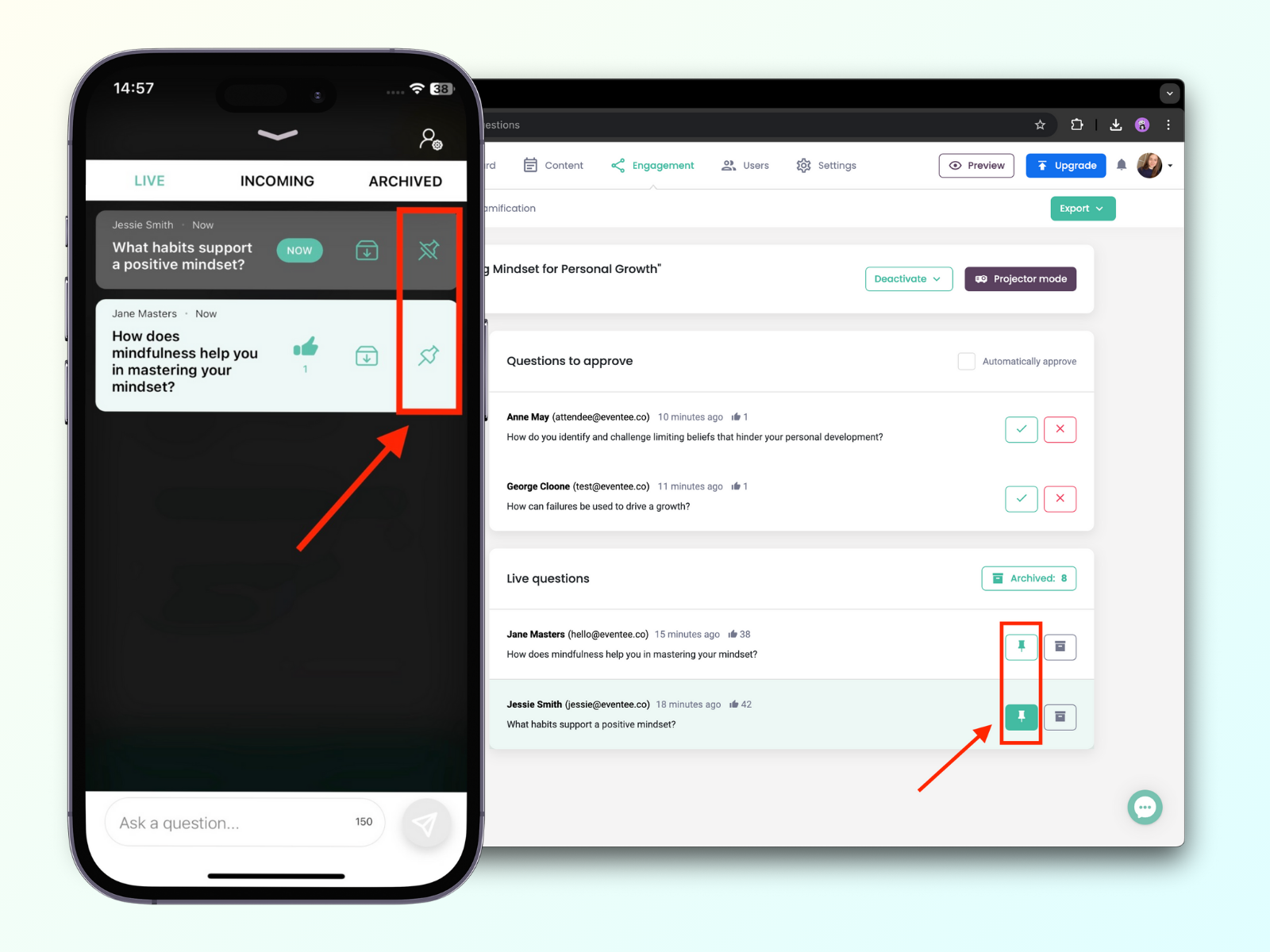
Archive a question
When the questions have been already answered, you can archive them by pressing a single button, so that you will know for sure which questions have been asked and which not. You can do it through the web administration as well as through the mobile app.
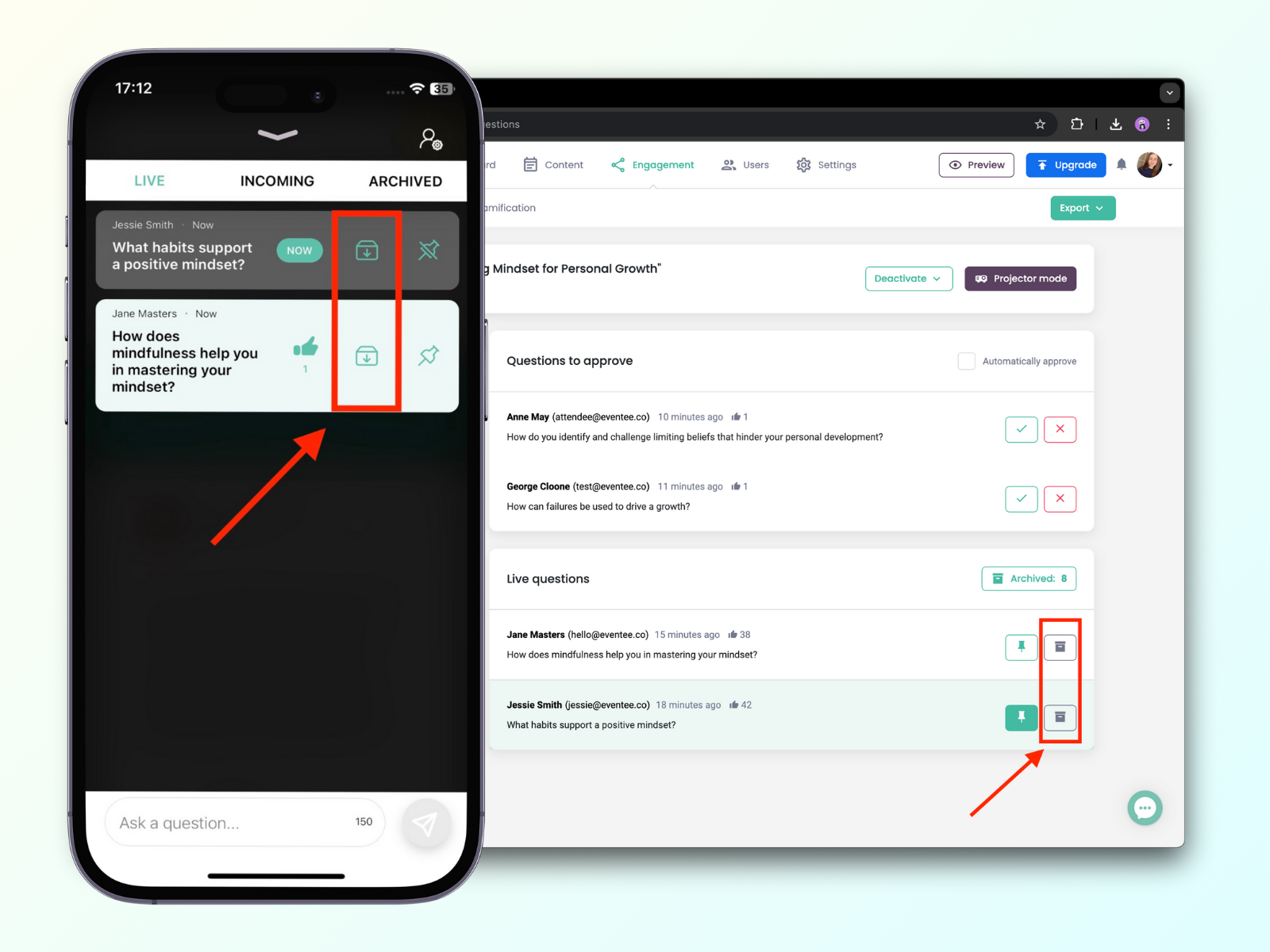
Note that attendees can upvote questions that they like, but you as an admin can't upvote questions. If you want to upvote questions, you need to create an account as an attendee.
Projector mode
In the web administration, you can also turn on the Projector mode during the lecture and display all the questions in a full-screen mode to all of the attendees. You can choose whether you want to open it on a full screen or in another window. 
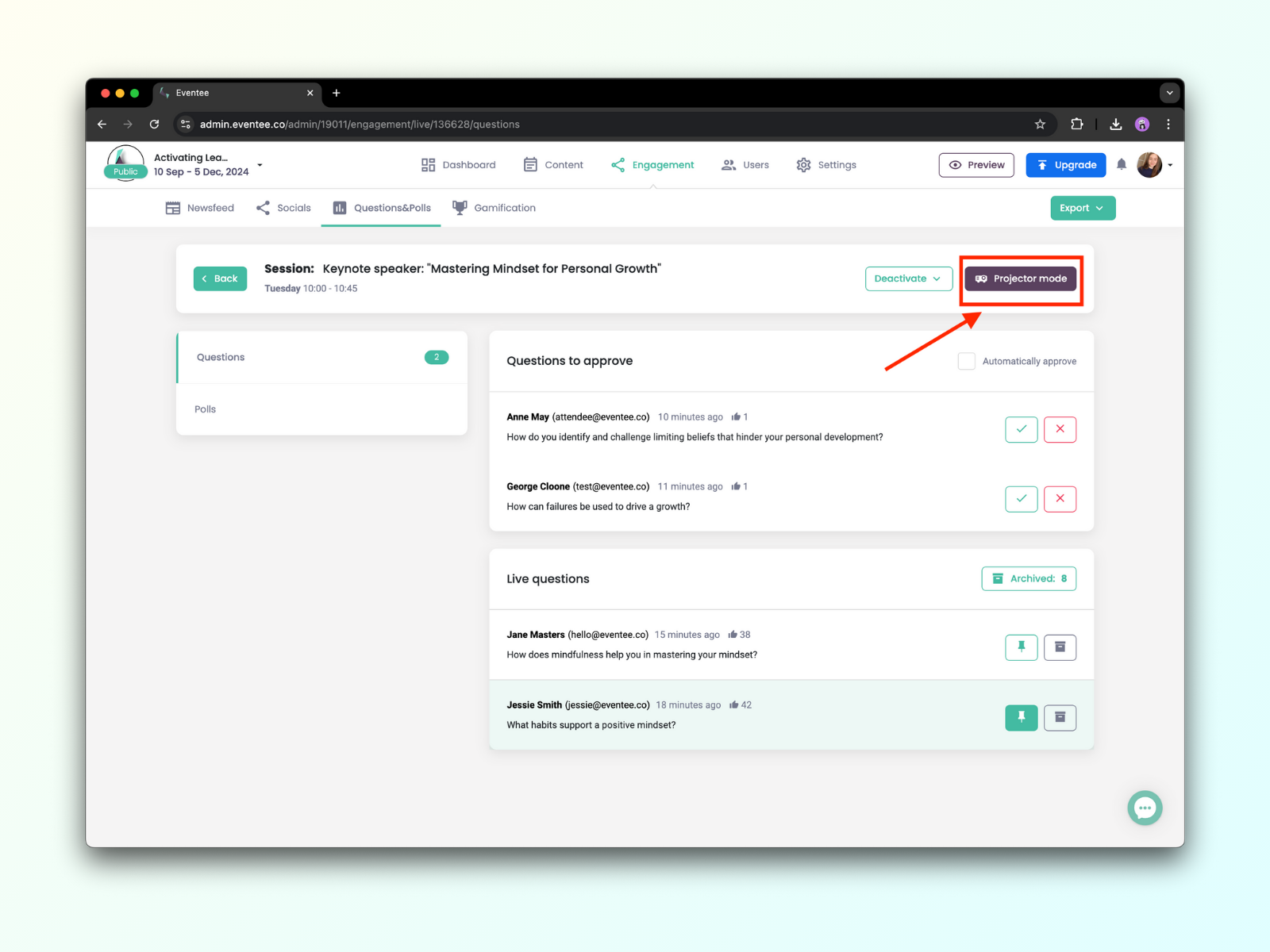
The projector mode also displays a session’s unique QR code. When scanned, this code opens the specific session in Eventee app, allowing attendees to ask questions. If attendees do not have the app installed, the QR code redirects them to their device’s app store (Google Play or the Apple App Store) to download the Eventee app.