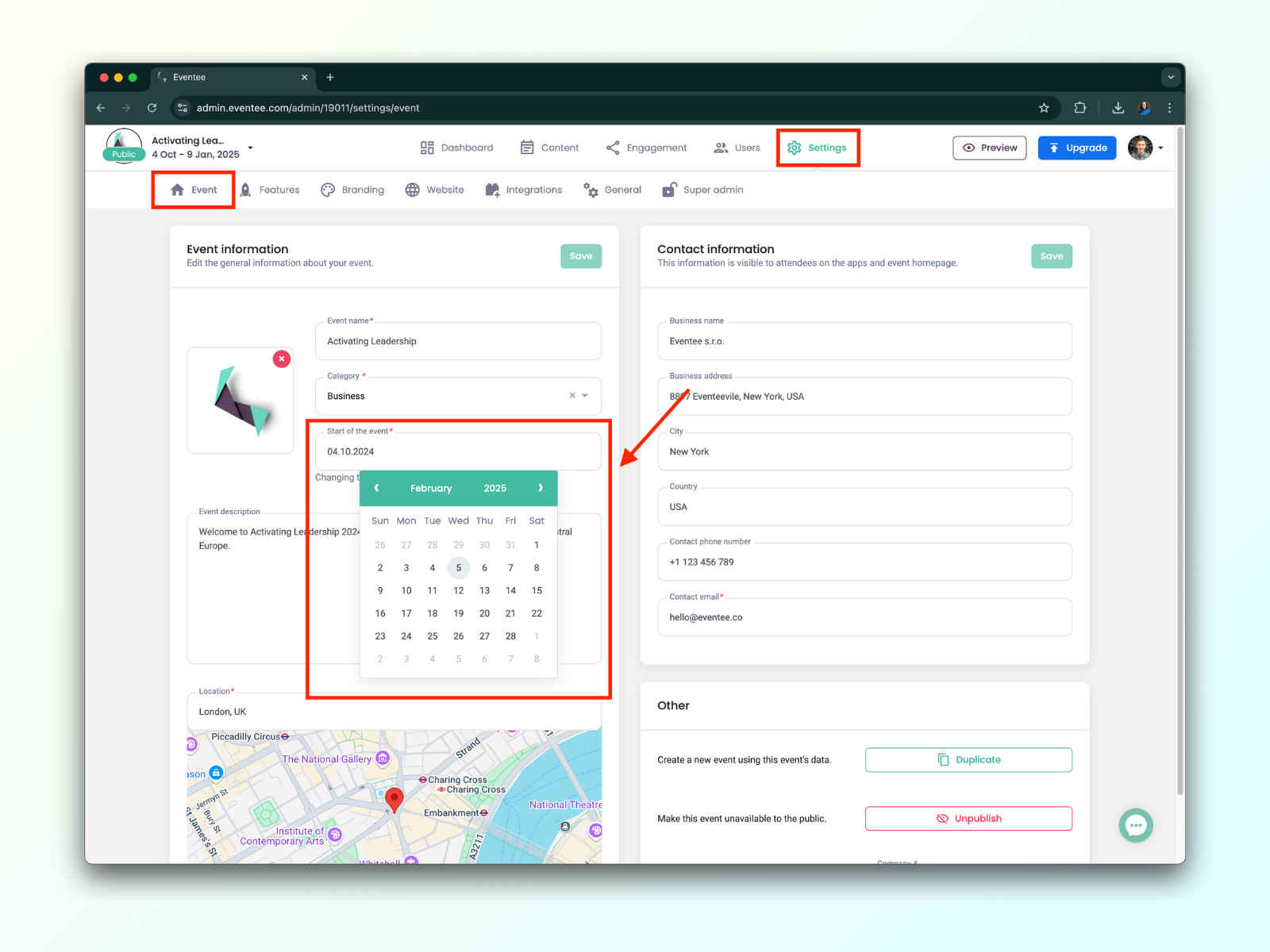The event agenda allows you to manage event days in a breeze. You can add non-consecutive days to your event agenda, move or delete them.
Access the event calendar by clicking on the green button that shows the currently open day. Find it in the left upper corner above your schedule (tab Content → Schedule). The marked days in the calendar are your created event days.
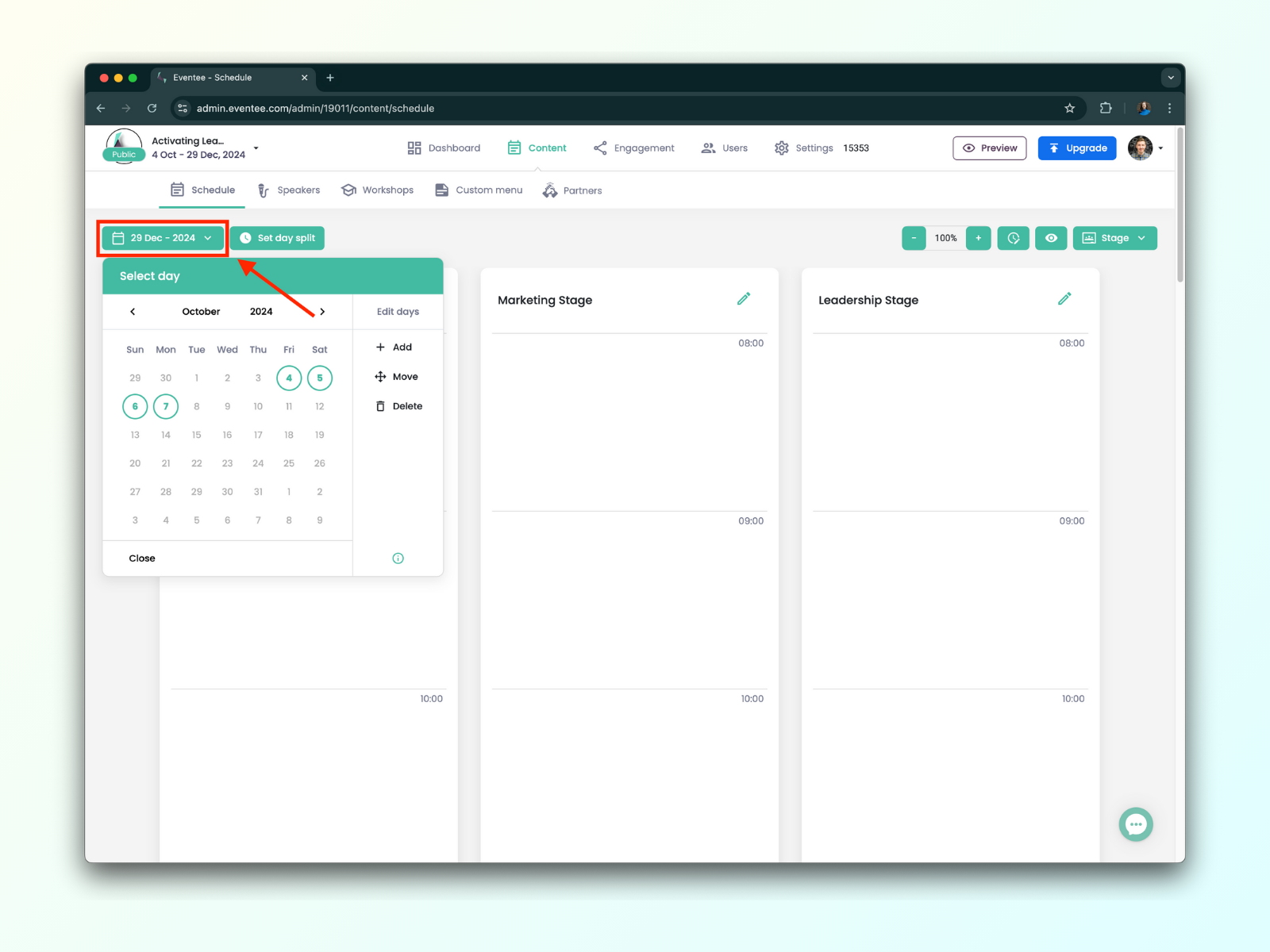
Right next to your calendar, there is an editor bar where you can choose whether you want to Add, Move, or Delete a day.
A few things to note:
You cannot edit days in the past, nor move days to the past
An event cannot be longer than one year (empty days included)
Open the calendar
In the editor bar, choose to Add, the calendar will change its color to blue
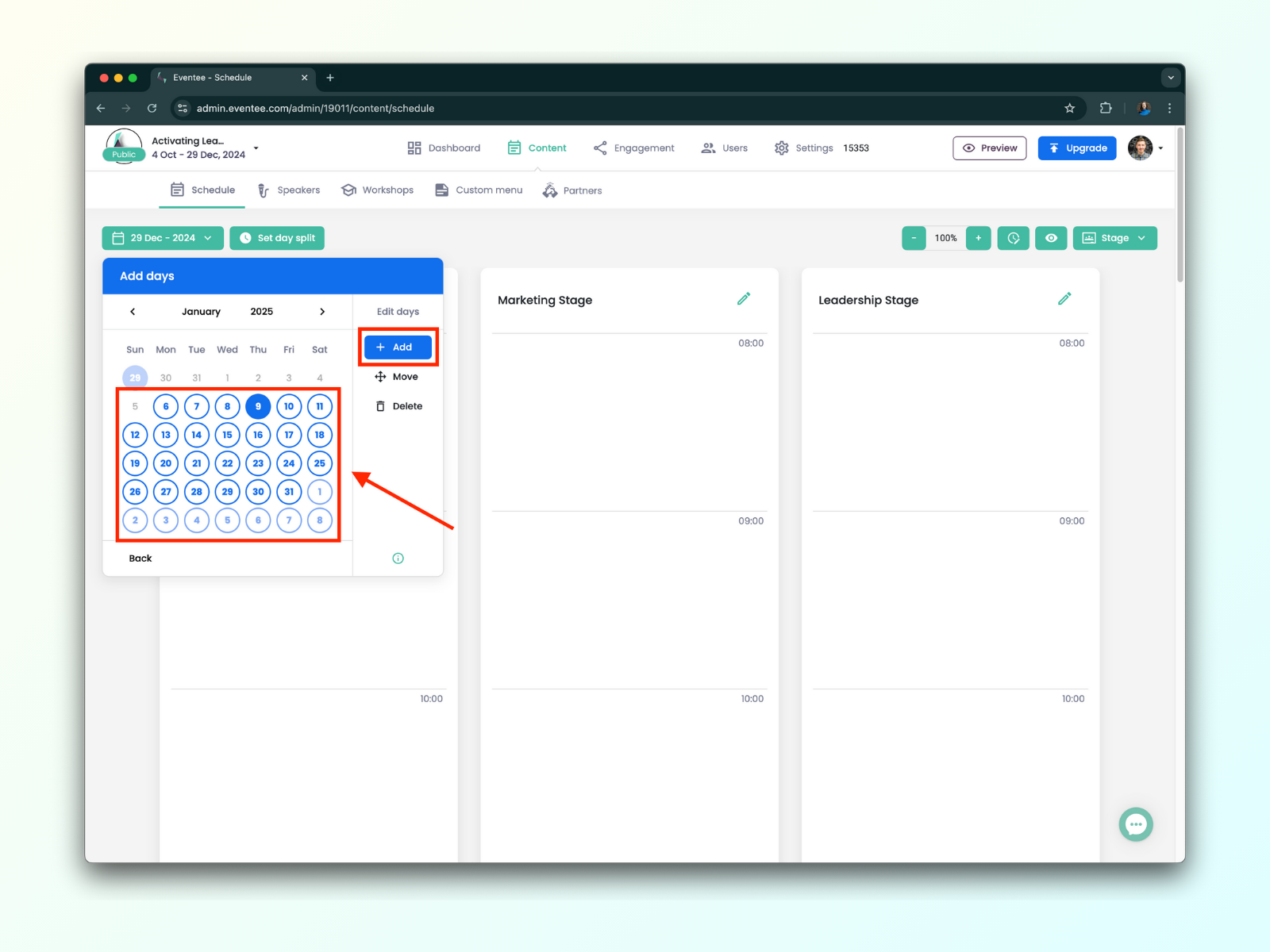
Pick a day you would like to add to your agenda
Changes are automatically saved
Open the calendar
In the editor bar, choose to Move, the calendar will change its color to purple
Drag and drop a day on top of an empty day to move it
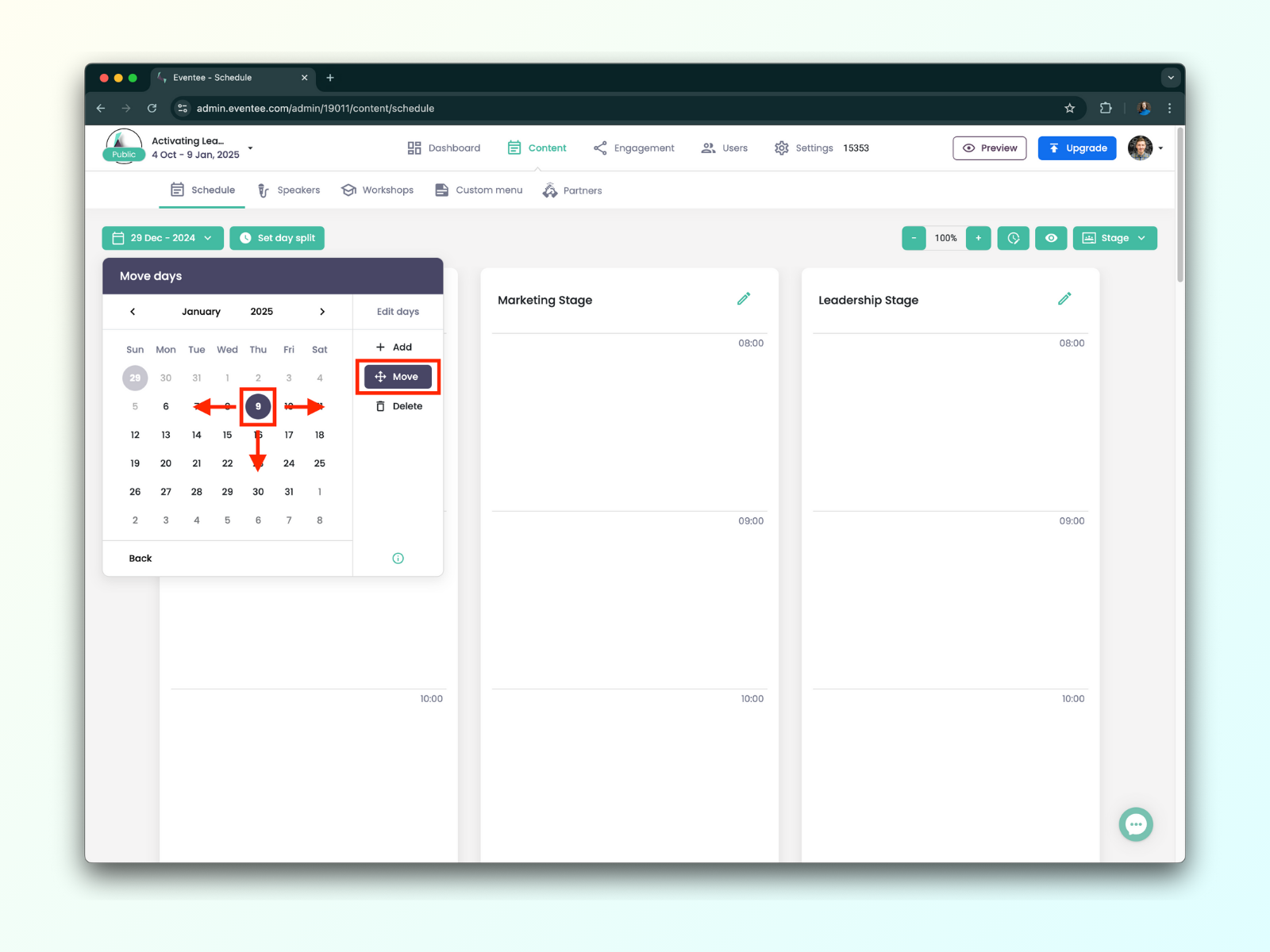
If you have sessions scheduled for that day, you will be notified that they all will be moved as well. Click Yes to proceed.
Changes are automatically saved
Open the calendar
In the editor bar, choose to Delete, the calendar will change its color to red
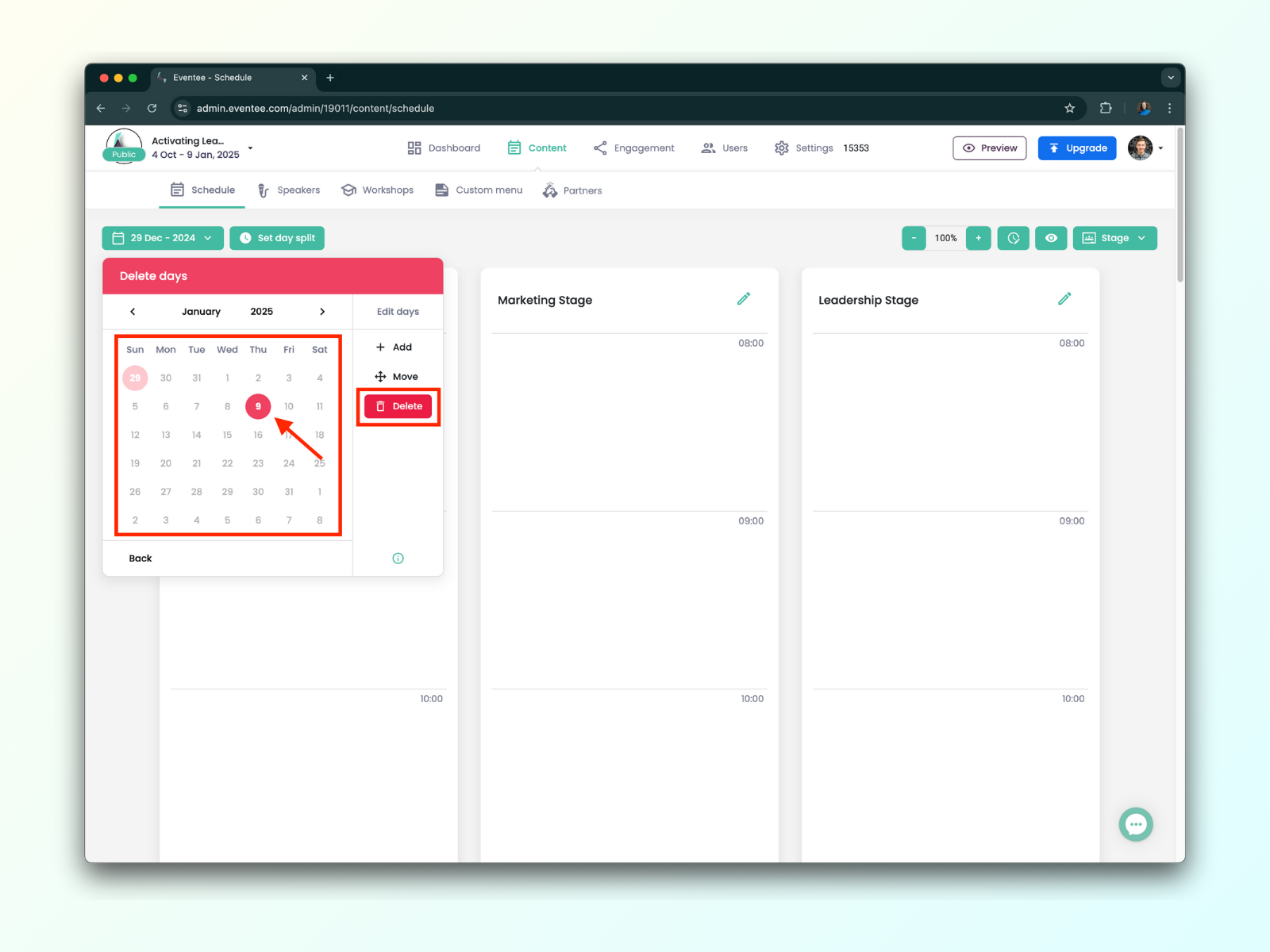
Click on the day you would like to delete
By confirming, you agree you will lose all the sessions you created for this day
Changes are automatically saved
You can also move your event days by changing the start of your event.
This change will, however, move your whole timeline, including the sessions. Make sure, you agree with that before you proceed. For moving individual days, use the method described earlier.
Go to Settings, tab Event
In the section Event information, look for the Start of the event field.
Click on it and select an available date from the calendar popup, or type in the date manually.
Don’t forget to hit Save in the upper right corner.